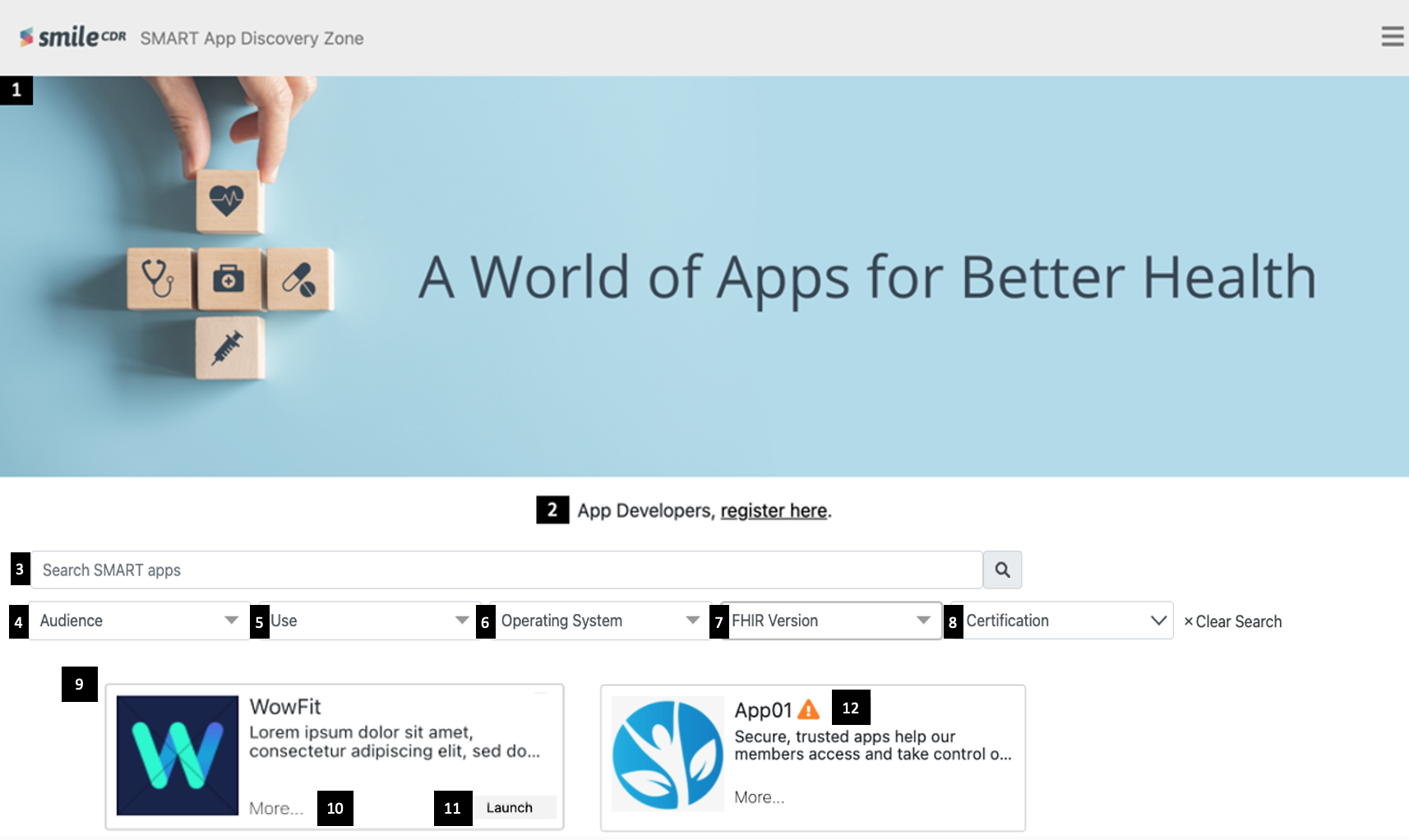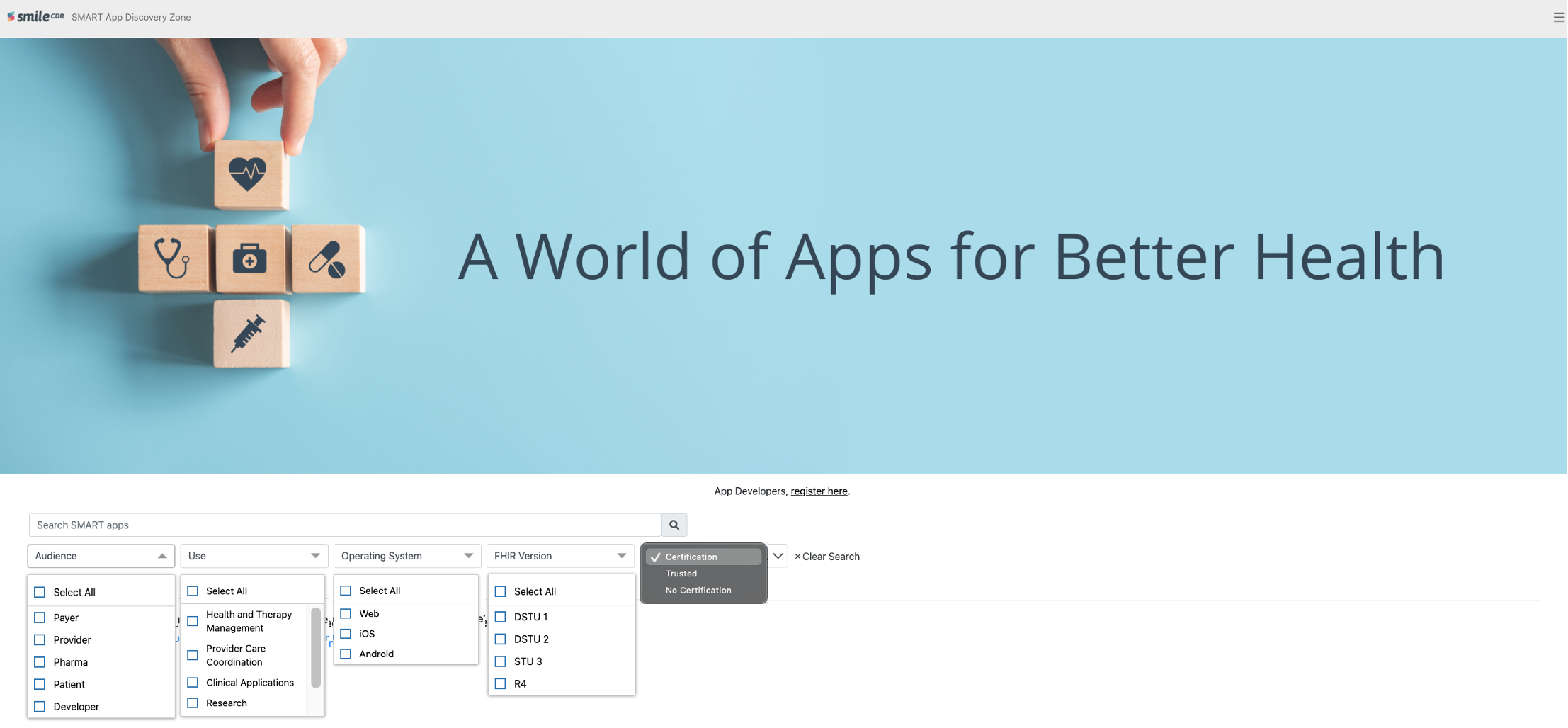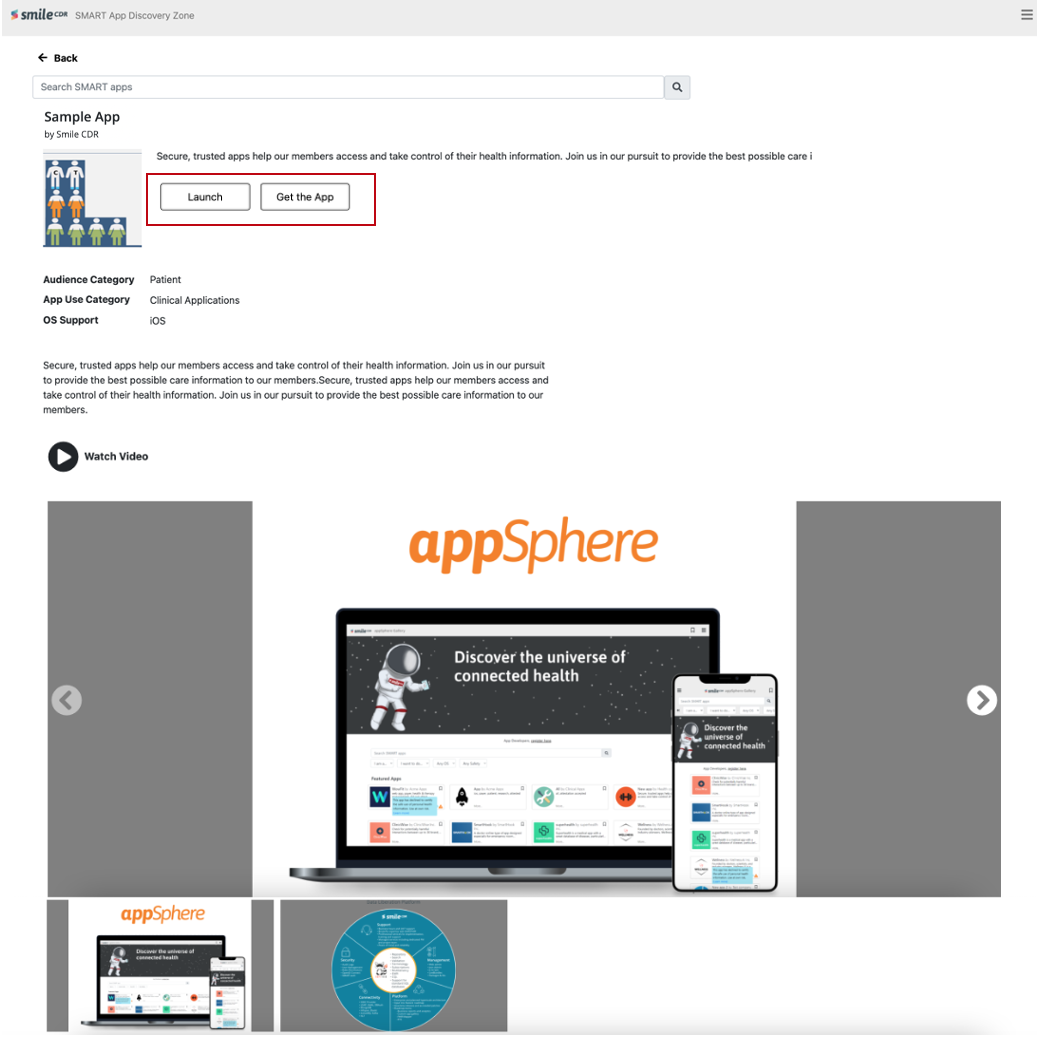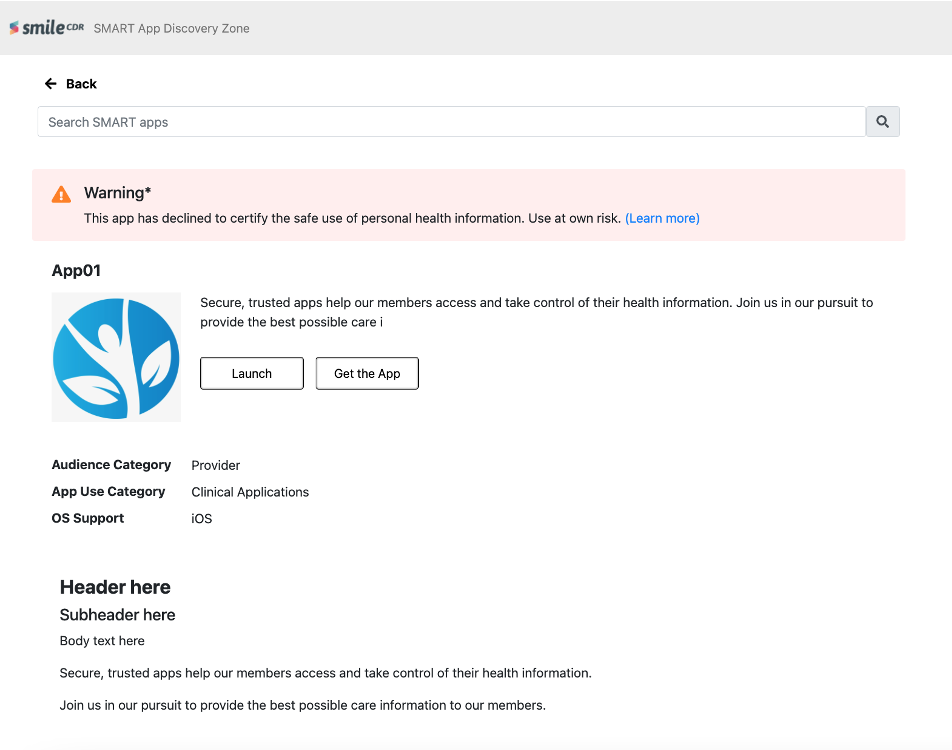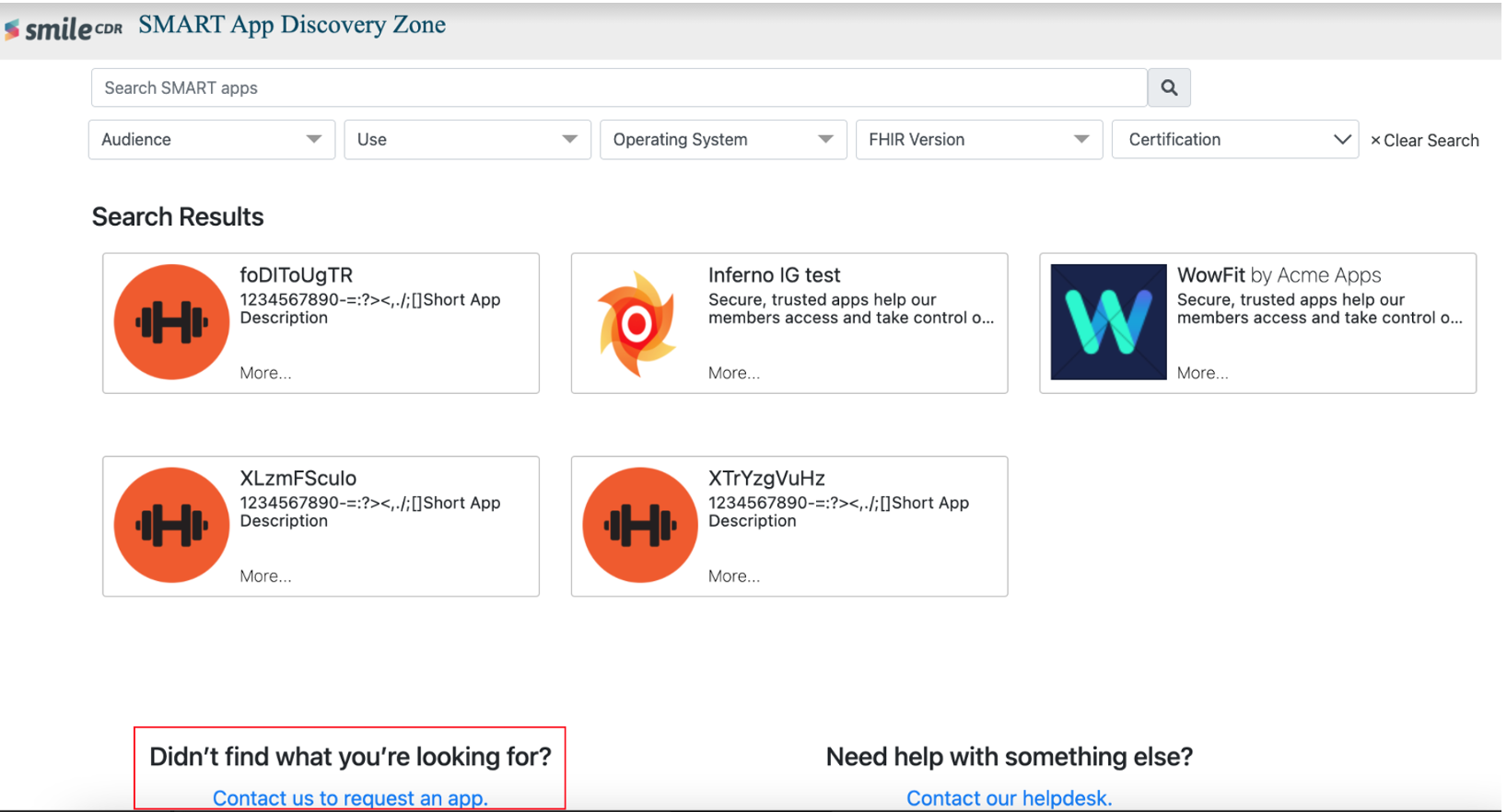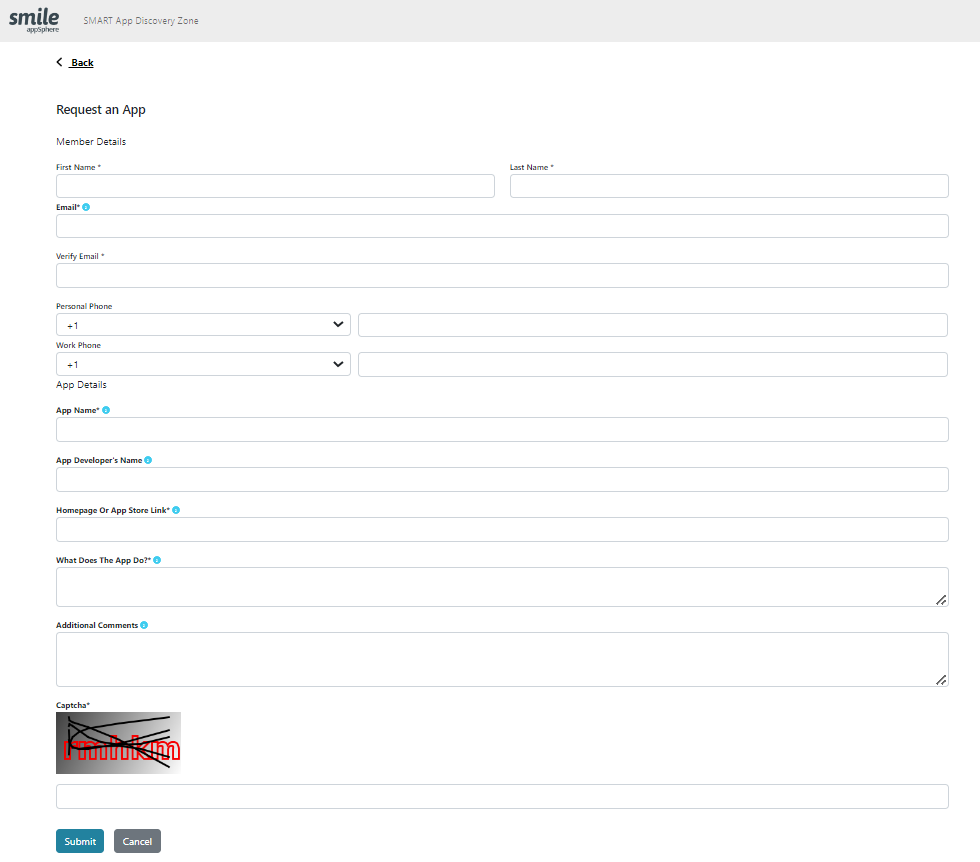Welcome
Getting Started
-
Quick Start
Concepts
-
Product Concepts
-
The FHIR Standard
-
Testing Tools
Guides
-
Installing
- Platform Requirements
- Preparing a Linux Host
- Installing Smile CDR, NGINX and PostgreSQL in a Docker Stack
- Deploying a Kubernetes Managed Cluster
- Docker Container Installation
- Configuring Smile CDR
- Unix Service Installation
- Tuning your Installation
- Designing a Cluster
- Message Brokers
- Message Broker Failure Management
- Message Broker: Kafka
- Message Broker: ActiveMQ
- Message Broker: Pulsar
- Pre-Seeding Configuration and Data
- Production Checklist
- Module Licensing
-
Upgrading
-
Planning
-
Implementation
-
Tutorials
- Introduction
- Integration Testing Tutorial
- Custom Operations Tutorial
- HL7 v2.x Ingestion Tutorial
- Federated OAuth2/OIDC Tutorial
- MDM Tutorial
- MDM UI
- CDA Import Tutorial
- CDA Export Tutorial
- CDA Export - Custom Narrative Generation Tutorial
- CDA Import JSON example
- CDA Export Template JSON example
- Consent Tutorial
Reference
-
FHIR Storage
- FHIR Storage Modules
- FHIR Endpoint Module
- FHIRWeb Console
- OpenAPI / Swagger Support
- FHIR Endpoint Customization
- Resource IDs
- Search Parameters
- Search Parameter Features
- Phonetic Search Parameters
- Search Parameter Tuning
- Search Parameter Reindexing
- Searching for Data
- Creating Data
- Reading Data
- Updating Data
- Deleting Data
- Binary Data
- Externalized Resource Body Storage
- Working with Duplicates
- Request Tracing and Provenance
- Resource Versions and Versioned References
- Tags, Profiles, and Security Labels
- Partitioning and Multitenancy
- Custom Resource Types
- Batch and Scheduled Jobs
- Tokenization
- Bulk Resource Modification
-
FHIR Storage (MongoDB)
-
Validation and Conformance
- Introduction
- Validation Support Repository
- Validation Support Repository Options
- Conformance Data
- Repository Validation
- Repository Validation: Java
- Repository Validation: Javascript
- Repository Validation: Validation Bean
- Endpoint Validation
- Packages and Implementation Guides
- Package Registry Endpoint Module
- Remote Terminology Services
- Suppressing Messages
- Validation Performance
- Automatic Provenance Injection
-
Semantic Standardization
-
Interceptors
- Interceptors
- Pointcuts
- Starter Project
- Examples: FHIR Endpoints
- Examples: HL7v2 Endpoints
- Examples: FHIR Storage
- Examples: FHIR Gateway
- Examples: FHIR Client
- Examples: MDM
- Examples: Subscription
- Examples: Channel Import
- Examples: Cluster Manager
- Examples: App Sphere
- Examples: System To System Data Exchange
- 2024.02.01 Migration Guide
-
Channel Import
-
Security
- Authentication Protocols
- Authorization and Consent
- Inbound Security Module
- Local Inbound Security Module
- LDAP Inbound Security Module
- Scripted Inbound Security Module
- SAML Inbound Security Module
- Trusted Client Mode
- Roles and Permissions
- Callback Scripts
- Anonymous Access
- Consent Service
- Consent Service: JavaScript API
- Consent Service: Java API
- Security Recipes
- Two Factor Authentication
- Password Hashing Algorithms
- JWT Signature Algorithms
- Troubleshooting Security
-
Consent Module
-
SMART on FHIR
- SMART on FHIR: Introduction
- SMART: Scopes
- SMART: Auth Flows
- SMART: Endpoints
- SMART: Smile CDR Support
- SMART Outbound Security: Module
- SMART Outbound Security: Skinning
- SMART Outbound Security: Context Selection
- SMART Outbound Security: SAML Bridging
- SMART: Federated OAuth2/OIDC Login
- SMART: Application Approval/Consent
- SMART Inbound Security Module
- SMART Client Definitions
- SMART Server Definitions
- SMART OIDC Keystore Definitions
- SMART: Session Management
- SMART: Assigning Permissions
- SMART: Access Tokens
- SMART: User Profile Information
- FHIR Client Authentication
- SMART: Machine to Machine Authentication
-
FHIR Hybrid Providers
-
CDS Hooks
-
IG Support
-
HL7 v2.x Support
- Introduction
- Inbound Messaging
- FHIR-Based Terminology Translation
- Outbound Messaging
- Outbound: Default Resource Conversion
- Outbound: Custom Resource Conversion
- Outbound: Verbatim Messaging
- Outbound: Transport
- Transactions
- Structure Definitions
- Segment Definitions
- Table Definitions
- Naming System Mapping
- Processing Results Feeds
- Protocol
-
CDA Exchange+ Module
-
System to System Data Exchange
-
Bulk Operations
-
Additional Features
-
Product Administration
-
JSON Admin Endpoints
- JSON Admin API
- JSON Admin Home Endpoint
- MDM Endpoint
- Audit Log Endpoint
- Batch Job Endpoint
- Bulk Import Endpoint
- CDA Exchange Endpoint
- Config Diagnostics Endpoint
- Metrics Endpoint
- Module Config Endpoint
- OpenID Connect Clients Endpoint
- OpenID Connect Keystores Endpoint
- OpenID Connect Servers Endpoint
- OpenID Connect Sessions Endpoint
- Privacy Notice Endpoint
- Runtime Status Endpoint
- System Config Endpoint
- Transaction Log Endpoint
- Troubleshooting Log Endpoint
- User Management Endpoint
- Version Endpoint
-
HFQL: Direct SQL Access
-
Product Configuration
-
Java Execution Environment
-
JavaScript Execution Environment
- Introduction
- Specifying JavaScript in Configuration File
- Remote Debugging
- ECMA Modules (import)
- Converter API
- Environment API
- Exceptions API
- OAuth2 Exceptions API
- FHIR REST API
- FHIR Model API
- HL7 v2.x Mapping API
- HTTP API
- LDAP API
- Log API
- Composition Resource API
- Composition Section API
- TransactionBuilder API
- Util API
- UUID API
- XML API
- Callback Models
-
Localization
-
Smile CDR CLI (smileutil)
- Introduction
- Bulk Import
- Create FHIR Package
- Execute Script Function
- Export ConceptMap to CSV
- HL7 v2.x Analyze Flat File
- HL7 v2.x Transmit Flat File
- Import CSV to ConceptMap
- Map and Upload CSV Bulk Import File
- Migrate Database
- Clear Database Migration Lock
- Module Config Properties Export
- Reindex Terminology
- Synchronize FHIR Servers
- Upgrade H2 Database File
- Upload Bundle Files
- Upload CSV Bulk Import File
- Upload Sample Dataset
- Upload Terminology
- Generate Realtime Export Schema
- Validate FHIR Resources
-
Apache Camel Integration
- Camel Module Overview
- Smile Camel Processors
- Processors: FHIR Storage module
- Processors: ETL Import module
- Processors: Camel module
- Processors: Cluster Manager module
- Processors: HL7v2 Inbound module
- Processors: CDA Exchange+ module
- Processors: Semantic Standardization module
- Processors: Transaction Logging
- Smile Camel Converters
- Smile Camel Recipes
-
Prior Auth CRD (Coverage Requirement Discovery)
-
Prior Auth DTR (Documentation Templates and Rules)
-
Prior Auth Support
-
Smile Portal
-
Davinci Data Exchange
-
Modules
- JSON Admin API
- Web Admin Console
- CDA Exchange+
- CDA Exchange(Deprecated)
- Channel Import
- Cluster Manager
- CQL
- Audit Log Persistence
- Audit Log OpenTelemetry
- Transaction Log Persistence
- Transaction Log OpenTelemetry
- Digital Quality Measures (DQM)
- Documentation Templates and Rules (DTR)
- Enterprise Master Patient Index
- CDS Hooks Endpoint
- FHIR Gateway Endpoint
- FHIR REST Endpoint (All Versions)
- FHIR REST Endpoint (DSTU2 - Deprecated)
- FHIR REST Endpoint (DSTU3 - Deprecated)
- FHIR REST Endpoint (R4 - Deprecated)
- FHIRWeb Console
- HL7 v2.x Listening Endpoint
- HL7 v2.x Listening Endpoint (Deprecated)
- HL7 v2.x Sending Endpoint
- Hybrid Providers Endpoint
- Package Registry Endpoint
- Subscription Websocket Endpoint
- ETL Importer
- MDM
- MDM UI
- Prior Auth CRD
- Prior Auth Support
- Narrative Generator
- FHIR Storage (DSTU2 RDBMS)
- FHIR Storage (R3 RDBMS)
- FHIR Storage (R4 RDBMS)
- FHIR Storage (R5 RDBMS)
- FHIR Storage (Mongo)
- Realtime Export
- LDAP Inbound Security
- Local Inbound Security
- SAML Inbound Security
- Scripted Inbound Security
- SMART Inbound Security
- SMART Outbound Security
- Subscription Matcher (All FHIR Versions)
- Subscription Matcher (DSTU2 - Deprecated)
- Subscription Matcher (DSTU3 - Deprecated)
- Subscription Matcher (R4 - Deprecated)
- appSphere
- Payer to Payer (Deprecated)
- System to System Data Exchange
- License
- Camel
- Consent Module
- Smile Portal
- Davinci Data Exchange
-
Appendix
Generated Reference
-
Configuration Categories
- Web Admin Console Settings
- appSphere
- Payer Config
- Initial appSphere Seeding
- Authentication Callback Scripts
- Auth: General for APIs
- User Authentication
- Auth: HTTP Basic
- Auth: OpenID Connect
- Browser Syntax Highlighting
- Camel
- Capability Statement (metadata)
- Care Gaps
- CDA Export
- CDA Import
- CDA Interceptors
- CDA JavaScript Execution Scripts
- CDA Terminology
- CDS Hooks Definitions
- CDS Hooks On FHIR
- Channel Import
- Channel Retry
- Cluster Manager Interceptors
- Kafka
- Cluster Manager Maintenance
- Message Broker
- Pulsar
- Cluster Level Security
- Consent
- CQL
- Credentials
- Cross-Origin Resource Sharing (CORS)
- Invoke Export
- Member Match
- Database
- Da Vinci Health Record Exchange
- EasyShare SMART Health Links
- Email Configuration
- MDM UI
- ETL Import: CSV Properties
- ETL Import: Source
- Measure Evaluation
- External Object Storage
- FHIR Binary Storage
- FHIR Bulk Modification Operations
- FHIR Bulk Import/Export Operations
- Capability Statement
- FHIR Configuration
- Consent Service
- FHIR Endpoint Conversion
- FHIR Endpoint HFQL Support
- FHIR Endpoint Partitioning
- Resource Providers
- FHIR Endpoint Security
- Endpoint Terminology
- FHIR Gateway Cache
- FHIR Gateway Configuration
- FHIR Interceptors
- LiveBundle Service
- FHIR MDM Server
- FHIR Performance
- FHIR Performance Tracing
- FHIR Realtime Export
- Repository Validation
- FHIR Resource Body Storage
- FHIR Resource Types
- FHIR REST Endpoint
- FHIR Search
- Custom Resource Types
- IG Support
- MegaScale
- FHIR Storage Module Conditional Updates
- FHIR Storage Module Scheduled Tasks
- FHIR Validation Services
- FHIR Validation Services Remote Terminology Client TLS / SSL (Encryption)
- FHIR Storage Package Registry
- FHIR Storage Partitioning
- Versioned References
- FHIR Subscription Delivery
- FHIR Subscription Persistence
- FHIR Tokenization
- Full-Text Indexing
- HL7 v2.x Mapper - Contained Resource
- HL7 v2.x Mapper - DG1
- HL7 v2.x Mapper - Forced Namespace Mode
- HL7 v2.x Mapper - General
- HL7 v2.x Mapper - Medications
- HL7 v2.x Mapper - OBR
- HL7 v2.x to FHIR Mapper - OBSERVATION Group
- HL7 v2.x Mapper - ORC
- HL7 v2.x to FHIR Mapper - ORDER_OBSERVATION Group
- HL7 v2.x Mapper - PID
- HL7 v2.x Mapper - PV1
- HL7 v2.x Mapper - TXA
- Listener Interceptors
- HL7 v2.x Listener Script
- HL7 v2.x Listening Endpoint
- HL7 v2.x MLLP Listener
- HL7 v2.x MLLP Sender
- FHIR to HL7 v2.x Mapper Script
- HL7 v2.x Outbound Mapping
- HTTP Access Log
- HTTP Listener
- HTTP Request Pool
- HTTP Security
- Hybrid Providers Definitions
- IG Support
- Initial Custom Roles Seeding
- Initial User Seeding
- JavaScript Execution Environment
- JSON Web KeySet (JWKS)
- LDAP Authentication
- Smile CDR License
- MDM
- Migration
- Narrative Generator
- OpenID Connect Token Validation
- OpenID Connect (OIDC)
- Prior Authorization Coverage Requirement Discovery
- Prior Authorization Documentation Templates and Requirements
- Prior Authorization Support
- Privacy Security Notice
- Provenance Injection
- Quality Payment Program (QPP)
- Realtime Export
- Endpoint Validation: Request Validating
- Scheduler Configuration
- Search Parameter Seeding
- SAML Provider
- Security Inbound Script
- Inbound SMART on FHIR Authentication
- Inbound SMART on FHIR Endpoints
- OAuth2/OIDC Federation
- SMART Callback Script
- Cross-Organizational Data Access Profile
- SMART Login Skin
- SMART Login Terms of Service
- SMART Authorization
- SMART Definitions Seeding
- Semantic Standardization Configuration
- Sessions
- Smile Portal
- Two Factor Authentication
- TLS / SSL (Encryption)
- Transaction Log
- Trusted Client
- User Self Registration
- Web Admin Console Settings
- appSphere
- Payer Config
- Initial appSphere Seeding
- Authentication Callback Scripts
- Auth: General for APIs
- User Authentication
- Auth: HTTP Basic
- Auth: OpenID Connect
- Browser Syntax Highlighting
- Camel
- Capability Statement (metadata)
- Care Gaps
- CDA Export
- CDA Import
- CDA Interceptors
- CDA JavaScript Execution Scripts
- CDA Terminology
- CDS Hooks Definitions
- CDS Hooks On FHIR
- Channel Import
- Channel Retry
- Cluster Manager Interceptors
- Kafka
- Cluster Manager Maintenance
- Message Broker
- Pulsar
- Cluster Level Security
- Consent
- CQL
- Credentials
- Cross-Origin Resource Sharing (CORS)
- Invoke Export
- Member Match
- Database
- Da Vinci Health Record Exchange
- EasyShare SMART Health Links
- Email Configuration
- MDM UI
- ETL Import: CSV Properties
- ETL Import: Source
- Measure Evaluation
- External Object Storage
- FHIR Binary Storage
- FHIR Bulk Modification Operations
- FHIR Bulk Import/Export Operations
- Capability Statement
- FHIR Configuration
- Consent Service
- FHIR Endpoint Conversion
- FHIR Endpoint HFQL Support
- FHIR Endpoint Partitioning
- Resource Providers
- FHIR Endpoint Security
- Endpoint Terminology
- FHIR Gateway Cache
- FHIR Gateway Configuration
- FHIR Interceptors
- LiveBundle Service
- FHIR MDM Server
- FHIR Performance
- FHIR Performance Tracing
- FHIR Realtime Export
- Repository Validation
- FHIR Resource Body Storage
- FHIR Resource Types
- FHIR REST Endpoint
- FHIR Search
- Custom Resource Types
- IG Support
- MegaScale
- FHIR Storage Module Conditional Updates
- FHIR Storage Module Scheduled Tasks
- FHIR Validation Services
- FHIR Validation Services Remote Terminology Client TLS / SSL (Encryption)
- FHIR Storage Package Registry
- FHIR Storage Partitioning
- Versioned References
- FHIR Subscription Delivery
- FHIR Subscription Persistence
- FHIR Tokenization
- Full-Text Indexing
- HL7 v2.x Mapper - Contained Resource
- HL7 v2.x Mapper - DG1
- HL7 v2.x Mapper - Forced Namespace Mode
- HL7 v2.x Mapper - General
- HL7 v2.x Mapper - Medications
- HL7 v2.x Mapper - OBR
- HL7 v2.x to FHIR Mapper - OBSERVATION Group
- HL7 v2.x Mapper - ORC
- HL7 v2.x to FHIR Mapper - ORDER_OBSERVATION Group
- HL7 v2.x Mapper - PID
- HL7 v2.x Mapper - PV1
- HL7 v2.x Mapper - TXA
- Listener Interceptors
- HL7 v2.x Listener Script
- HL7 v2.x Listening Endpoint
- HL7 v2.x MLLP Listener
- HL7 v2.x MLLP Sender
- FHIR to HL7 v2.x Mapper Script
- HL7 v2.x Outbound Mapping
- HTTP Access Log
- HTTP Listener
- HTTP Request Pool
- HTTP Security
- Hybrid Providers Definitions
- IG Support
- Initial Custom Roles Seeding
- Initial User Seeding
- JavaScript Execution Environment
- JSON Web KeySet (JWKS)
- LDAP Authentication
- Smile CDR License
- MDM
- Migration
- Narrative Generator
- OpenID Connect Token Validation
- OpenID Connect (OIDC)
- Prior Authorization Coverage Requirement Discovery
- Prior Authorization Documentation Templates and Requirements
- Prior Authorization Support
- Privacy Security Notice
- Provenance Injection
- Quality Payment Program (QPP)
- Realtime Export
- Endpoint Validation: Request Validating
- Scheduler Configuration
- Search Parameter Seeding
- SAML Provider
- Security Inbound Script
- Inbound SMART on FHIR Authentication
- Inbound SMART on FHIR Endpoints
- OAuth2/OIDC Federation
- SMART Callback Script
- Cross-Organizational Data Access Profile
- SMART Login Skin
- SMART Login Terms of Service
- SMART Authorization
- SMART Definitions Seeding
- Semantic Standardization Configuration
- Sessions
- Smile Portal
- Two Factor Authentication
- TLS / SSL (Encryption)
- Transaction Log
- Trusted Client
- User Self Registration
-
Module Dependencies
-
Product Reference
App Gallery
27.7.1App GalleryTrial
The App Gallery is a white label component and has a predetermined layout structure that the customer can populate as they wish.
27.7.2App Gallery: UI DescriptionTrial
Below is a description of the UI for the App Gallery:
- Hero Image: customers can choose to create a hero image with text in the image itself (note: if the default hero image is not displayed after setting-up the appSphere, ensure it is in PNG format. See here for configuration instructions)
- Register here link: redirects developers to the App Developer Portal to register apps
- Search bar: allows users to search by app name, vendor name or keywords in App description
The following filtering options are provided in the form of a drop-down menu (multi-select) as filled by developers/vendors during app registration:
- Audience: type of user i.e., Payer, Provider, Pharma, Patient or Developer
- Use: type of function the app supports i.e., Health & Therapy Management, Provider Care Coordination, Clinical Applications, Research, Data Monitoring Analysis
- Operating System: type of operating system on which the app runs i.e., Web, iOS or Android
- FHIR Version: allows users to filter based on the FHIR version supported by the app (i.e., DSTU1, DSTU2, STU3 and R4)
- Certification: whether the developer/vendor accepted (Trusted) or declined (No Certification) the attestation required at the registration stage
-
Apps layout: grid layout of all apps that have been promoted to “live” and published to the gallery with a label to indicate compliance to privacy and security standards
-
More: opens the 'App Information Page' with detailed information about the selected App. By clicking on “Get the App”, users are redirected to where the App can be found (i.e., app store or website). In addition, users can also “Launch” web apps in a browser from this page. App descriptions, video and/or screenshots can also be viewed on this page.
- Launch: available for web apps to be launched in a browser. For the launch feature to work, the customer must have configured an EHR to work with Smile; and also EHR and the app gallery must be logged in to the same OpenID Connect Auth. Refer to Launch App: EHR Launch and Launch Context Scopes.
- Alert icon: warns users that the app has declined to certify the safe use of personal health information in both the landing page as well as when the app is selected from the landing page to either gain more information.
27.7.3Gallery FunctionalityTrial
The gallery management functionality enables customers to upload and manage digital assets and modify the contents of the WLAG. Customers have the power to configure:
- The company logo shown in the top left corner of the gallery page
- The name of the gallery page
- The hero image for both the desktop and mobile versions
The apps that display in the gallery are updated automatically based on the approval from the system and security administrator to promote apps to a Live state. Apps that are in the In-Review, Suspended, or Retired state do not display in the gallery.
Searching and filtering capabilities are available to consumers to find apps more efficiently based on user type, type of function provided by the app, type of operating system, and certification status.
27.7.3.1Patient Requests for Applications
If a patient wants to use an app that is not in the gallery, he/she may do so by making a request to have the app of their choice registered and available in the gallery. Patients can send requests by selecting 'Contact us to request an app' at the bottom of the page.
Once selected, an app request form will be displayed for patients to enter details about themselves and the requested app. Once completed and submitted, patients will receive a confirmation email for the request made.
Once a request has been sent by a patient, a member of the CDR owner's organization will need to take the initiative to reach out to the app developer and ask him/her to register their app via the Developer Portal. To comply with legal requirements set by the CMS and ONC, all app developers must proceed through the same registration process without discrimination.
27.7.3.2Patient Requests for Help
On the same page, next to “Contact us to request an app” is "Contact our helpdesk" which enables patients to request for help via email. Once the email from the patient has been sent, a member of the support team will address the expressed concerns and reach out to the patient as required.